Recently, I made the grave error of buying a Hauppauge HD PVR2 (Gaming edition) with the intent to stream some PS2 gameplay. After a nightmarish install process trying to get even the installer to run without croaking, I discovered that I, and apparently thousands of others, have delay problems, and the problem is not necessarily with the unit itself, but with trying to fit even SD video down the tiny pipe USB 2.0 presents. On top of this is the fact that Jim only plans to support Hauppauge devices in the rewritten OBS which appears to have stalled due to those pesky, but unavoidable, real life issues.
So, I'm packing this thing back into a box and getting it ready for RMA. However, I still would like to eventually be able to stream old games from my PS2, more modern consoles, and, assuming that moisture hasn't gotten to it, my Sega Genesis/SegaCD that's still packed away in the garage. So, bare minimum, I need composite/component video input support.
Hindsight is 20/20, and I've found that trying to stream even low-res video over a USB 2.0 interface is like trying to cram an elephant through a straw. While trying to stream even Crash Bandicoot (an old PSX game), I would eventually build up lag of over a minute, making commentary completely impossible. I know that it isn't my connection, as this would also occur while just keeping an eye on the Hauppauge Capture preview while playing through the monitor, with both xsplit and OBS closed. So, no USB, I should stick with PCIe.
Unfortunately, the world has moved on from old analog video transmission methods, so very few companies even offer systems capable of encoding analog video signals: Hauppauge, AverMedia, ElGato, and BlackMagic.
Hauppauge offers quite a line of both internal and external cards. Sadly for them, I already have a taste of what's to come. Their software is absolutely terrible, and this opinion has been derived on very recent driver and software updates (one came out yesterday, in fact). Installers frequently fail to run and refuse to find a device that is plugged in, even when that device's lights indicate a connection. You may have to start and stop Hauppauge capture just to get your computer to recognise the device, and even that is a crapshoot. Even xSplit fails to find the device half the time, and after yesterday's driver update, it couldn't find it whatsoever. So, I'll be back to Hauppauge after I find a ten foot pole that works over Amazon.
Next down the list is AverMedia, who are apparently in the middle of changing over to a new line of systems, as Amazon and Newegg list most of their devices out of stock. According to their clunky website, however, only a couple devices support component. One of them is over USB (I've already learned my lesson with that), and the other (C127) is quickly running low on stock on Amazon and doesn't support audio capture. However, the C127 is on my shortlist since it is compatible and within my budget.
BlackMagic was next. They are apparently top-of-the-line, supplying broadcast-quality equipment all over the world. Their Intensity Pro was intriguing, but apparently, I need to be very cautious when buying because there's no backsies with them. If I screw up, there is no return policy. Plus, there's apparently some problems with i7s, so I'm going to steer clear of this.
I'm still digging, but in short, I need a good PCIe capture card capable of streaming standard definition video and audio from device hooked up with composite or component video (and, hopefully, audio). I would also like to have something compatible with OBS, of course. My budget is fairly small for this market, around $200 maximum, although that's negotiable. My PC runs on Windows 7 Ultimate x64 and has an Intel Core i7 2600 at its disposal, plus 16GB of RAM and 2TB of storage (which I don't intend to use for recordings). I'm not going to need something with superb quality since I can only stream in SD due to connection problems. (Avoid Frontier Communications like the plague.) However, as always, something with lots of bang for the buck would be excellent.
Video capture and editing isn't my expertise. I am but a humble programmer who occasionally gets nagged by friends to stream myself getting mad at video games. Expert guidance would be greatly appreciated.
Hauppauge Capture has a
built-in microphone audio mixer to record your game commentary

Here about 30 popular TV Tuner, Video Capture, clear QAM, data broadcast sites such as hauppauge.com (Hauppauge Computer Works - watch TV on your PC! Or record HD game play or fro.). The best 3 similar sites: epson.com, hds.com, matrox.com. I use OBS with mine and it works infinitely better than Hauppauge Capture. However OBS is a lot more complex than hauppauge capture, so it will take a minute to get it all set up - but there’s tons of tutorials out there to get you going.
click to enlarge
- Record, edit and upload your Xbox, PlayStation, WiiU and PC game play in HD. Also for recording HD from cable or satellite TV boxes using Component video.
- Webcam mixer built-in: record your videos with Facecam (HD PVR 2, HD PVR Rocket and Colossus 2) (Note: Facecam requires an i5 or i7 or faster processor)
- Audio mixer built in: add game commentary to your recordings and Twitch and YouTube streams. With multi-track audio
- Simple and fast trim editor, with no loss in video quality. I frame editor allows you to trim your videos without having to re-encode so there is no loss in video quality
- Upload your game recordings to YouTube
- Built-in live streaming: includes Hauppauge StreamEez for Twitch and YouTube Live streaming. (Note: YouTube streaming requires Live Event enabled by YouTube)
- Built-in logo inserter: put your channel logo (PNG, jpeg or GIF) in your recordings and video streams (HD PVR 2 and Colossus 2 only)
- Simple to use video quality selector and scaling options
- 5.1 channel audio: record 5.1 channel audio over SPDIF Optical on the HD PVR 2 GE Plus and the HD PVR 2 model 1512
Personal Logo inserter
The Personal Logo inserter is part of Hauppauge Capture and can be found in the Settings tab. It only runs with the HD PVR 2 (all models) and Colossus 2. There is also a standalone version which is installed with the HD PVR 2 Installer.
Some tips on using the Personal Logo application
- The logo must be less than 1200pixels x 550pixels and be a GIF, BMP or PNG format. PNG files are recommended since they can be transparent. When creating a PNG file, create 24-bit transparent logos.
- In Hauppauge Capture, click the Settings tab and then click 'Enable Personal Logo'. Then click 'Browse' and find your logo. Once you open the logo, you can position it on the screen by dragging it around with your mouse. Then click the 'Apply' button to add your logo.
- If you change the record resolution, the HD PVR 2 record application will calculate where to reposition it to keep it in the same spot.
- You can adjust the transparency by using the Alpha slide bar. All the way to the right makes the logo fully opaque, while moving it to the middle makes the logo semi-transparent.
- The settings are 'sticky'. Once set, they will be applied to all future recordings (unless you re-run the Personal logo program and make changes).
- Here is a short test video we made using the logo inserted by the Personal Logo application. https://www.youtube.com/watch?v=0T1phlzaz28
Hauppauge Capture
Hauppauge Capture version 38343 | Date: Dec. 7, 2020 | Size: 81 MB
Release notes | Backup download site | Previous version 37227
To install
- Plug your Hauppauge product into your PC or power cycle your Hauppauge product ( if this is an upgrade to an existing version of Hauppauge Capture)
- Click the download button above and 'Save' Hauppauge Capture to your PC (do not select 'Run')
- Once Hauppauge Capture is downloaded, run the Hauppauge Capture installation from your 'Download' folder
- If you see the message 'Windows Protected Your PC, Windows Smartscreen prevented an unrecognized app ..', click 'More info' and 'Run anyway'. Windows Smartscreen is a new 'feature' in Windows 10 to prevent new updates from being installed automatically.
- After installation, you will be asked to reboot your PC. Please reboot.
- While rebooting your PC, if you have an HD PVR 2 or HD PVR Pro 60, power cycle by removing the power plug or USB cable from the back of the device for a few seconds and then plug it back in. This resets the device.
- Once your PC is rebooted, you will see the Hauppauge Capture icon on your Windows desktop. Run it.
Hauppauge Capture supports the following products:
- HD PVR Pro 60
- HD PVR 2 (all models)
- Colossus 2 and Colossus
- HD PVR Rocket
- USB-Live2
- ImpactVCBe and ImpactVCB
- HD PVR 60
- HD PVR model 1212
- Note: if you have the Colossus 2, HD PVR 2 model 1512 or the HD PVR 2 GE+, if you have 5.1 channel AC3 audio from HDMI or optical audio, your recordings will have 5.1 channel AC-3 audio
Hauppauge Capture supports the following models:
- HD PVR Pro 60
- HD PVR 2 (all models)
- HD PVR Rocket (all models)
- StreamEez Pro (all models)
- Colossus 2 (all models)
- HD PVR 60
- USB-Live2
- HD PVR model 1212 and other original HD PVR models (Webcam, Logo, Streaming, Microphone, and direct MP4 capture not supported)
- Colossus (all models) (Webcam and Logo not supported)
Note: you can have Showbiz, the WinTV application and Hauppauge Capture installed at the same time on your PC, but you can only record from one program at a time.
Live streaming guide from YouTube
YouTube Live Quick Setup Guide
YouTube Live video
Hauppauge Capture System Requirements
I was wondering how I can record my commentary with game audio?
With the Hauppauge Capture application, you can plug your microphone into the 'mic input' on your PC. Hauppauge Capture will mix your game play audio with microphone audio. With Hauppauge Capture, there are seperate volume adjustments for game play and microphone audio. You can also add PC sound (music or Skype audio) to mix together PC audio with game audio and your game commentary.
In some cases, in order to have third party chat in your recordings and streams, you might need the Hauppauge Chat cable.
What types of video sources can I record?
Hauppauge Capture supports HDMI, Component, S-Video and composite video sources. Audio can be from HDMI, SPDIF (on Hauppauge recorders with optical audio connectors) or left/right audio.
Does Hauppauge Capture support HDCP?
No.
If you have a video source with HDMI out and the HDMI is protected with HDCP, this video cannot be recorded.
On game consoles, you can turn off HDCP so that your game play can be recorded (you can find instructions to do this with the Xbox One and PS4 on the Hauppauge support page).
With cable or satellite boxes, if your HDMI video is protected with HDCP, you can use Component video. Component video is HD and can always be recorded.
I am getting squeaky audio when I record game commentary with my microphone. How can I fix this?
Sometimes the audio sampling rate of the microphone is not matched to the audio recording. In order to match them up, set the sampling rate of the microphone to 48Khz. Here's how to do this:
- On your PC, go to the speaker icon on the right side of your desktop's toolbar, right-click the speaker icon and select 'Recording devices'.
- Then in the new window that opens, locate your microphone and the right-click it in the list and select the option 'Properties'. A new window called 'Microphone Properties' will open.
- Go to the 'Advanced' tab. There you'll see a section named 'Default Format', click the drop down menu and select this from the list: 2 channel, 16 bit, 48000 Hz (DVD Quality). Then click apply, restart your PC and give the recording another try.
Can I record composite video or S-Video?
Yes. In Hauppauge Capture, set the Video Source to Composite or S-Video.
Recordings from composite or S-Video are still made in the H.264 format.
To use S-Video with some Hauppauge recorders, you will need to use the optional Hauppauge AV cable model 6021252 which you purchase on the Hauppauge Webstore.
I'm trying to record from a Nintendo Switch, but I'm getting a 'No HDMI signal detected' message. How can I fix this?

The basic problem is that the Nintnedo Switches' HDMI resolution, in 'Atomatic' mode, is not what the HD PVR 2 needs to sync up.
Do this:
- In the Switch settings System settings > TV output > TV resolution, change from 'Automatic' to either 720p or 1080p
- you must connect the power to the docking station before connecting the HDMI lead to the HD PVR 2
I'm not getting audio on my TV monitor, but I have audio in my recordings. How can I fix this?
Some users have reported that they get audio in their recordings, but do not hear audio on their monitor. We find that this is caused by the Hauppauge HD PVR 2 being able to accept AC-3 audio but the monitor is only two channel audio.
In Hauppauge Capture, go to the Advanced Settings -> Audio Encode and click the button which says 'Disable HDMI AC3 support'. This forces your video source to output 2 channel audio which should work with your monitor. Then power cycle all your devices: your game console or video source, your monitor and the HD PVR 2. When you power everything up again, the HD PVR 2 will report that it can only do 2 channel audio and you should now have audio from your monitor.
What kind of webcam can I use to make Facecam videos?
Hauppauge Capture uses any webcam, either HD or standard definition, as long as it has a 'raw' YUV or YUY2 mode. MJPEG and other compressed formats are not used. Your webcam can be 4:3 or 16:9. Popular webcams include the Microsoft Lifecam HD-3000 plus, if you have a laptop, the built-in webcam.
Hauppauge Capture chooses the most suitable video mode supported by your webcam. You can set the size of the video, and the format (4:3 or 16:9) in the Settings menu of Hauppauge Capture.
Pes 2013 editing tools download. PES 2013 Editing Tools Collection PES 2013 Football Life Editor v20121028 By QiuY from EPT-TEAM DESCIPTION: Click “Open EDIT.bin”, select the “EDIT.bin” file. Download PES Editor v2.0 - Kali ini PES 2013 EDITOR akan share sebuah tool yang digunakan untuk mengedit file.bin pada PES 2013 option file OF , ya namanya PES 2013 Editor versi 2.0. DESCRIPTION: Tool to edit PES 2013 EDIT.bin file option file OF FEATURES: 1. Name; abilities; positions. This program can be used to to edit PES 2013 EDIT.bin file. SlickEdit 2013 Cross-platform, multi-language code editor.
Can I record video from my old Nintendo, PS2 or Wii?
Yes. Connect the yellow cable from your console (Nintendo, PS2, Wii or any other game console which has a yellow composite video connector) to the Blue connector on the Hauppauge AV cable. Then connect the red and white audio cables from your Wii to the red and white connectors on the Hauppauge AV cable. Then, in Hauppauge Capture, select Composite under Video input and Line In under Audio input.
Here is a video which shows you how to use the HD PVR 2 with an Nintendo 64: http://www.youtube.com/watch?v=Mb541Ww09jg
Can I record high definition TV from a Cable TV or Satellite box or DVR?
If your satellite or cable box or DVR has Component Video connections on the back of the receiver (normally Red/Green/Blue or marked YPrPb), then the answer is 'yes'. By connecting the Component video output from your high definition cable TV or satellite TV set top box to the Component video inputs of the HD PVR 2 or Rocket, you will be able to record the TV programs coming from your set top box to the hard disk. Component video connections are normally the Red/Green/Blue connectors on the back of a set top box. Sometimes they are also called YPrPb or YCrCb connectors
If your cable box only has HDMI, you might need an HDMI to Component video converter. Here is a diagram on how this converter is connected.
What type of recordings can I make with Hauppauge Capture?
Hauppauge Capture supports H.264 recordings in the TS, MP4 and M2TS format. The video quality of MP4 and TS files are the same.
If you are recording from a USB-Live2, recordings are made in an MPEG-2 format.
Mediacat stihl parts catalog download free. Check out the 2020 STIHL Product Catalog for the latest in STIHL power tools and accessories. Download it directly to your device or request a printed version. Download the 2020 STIHL Product Catalog (PDF) - 31.7 MB. MediaCAT (STIHL Parts Catalog).rar - DOWNLOAD. Woh Tera Naam Tha Movie In Hindi Dubbed Free Download Torrent.
What type of audio encoding is made in Hauppauge Capture?
If you are using the HD PVR 2 there are three ways of bringing audio into HD PVR 2: through the Line In (RCA) stereo audio jacks on the A/V connector, through the HDMI connector or through the optical audio connector (on HD PVR models with SPDIF support). When bringing audio in through the stereo jacks, audio is recorded as MPEG 1 layer 2 audio. When bringing audio in through the HDMI connector, the audio is also recorded as either AC3 or in MPEG 1 layer 2 format. Only HD PVR 2 models with SPDIF support will record AC3 audio.
If you are using the HD PVR Rocket or HD PVR Pro 60 recordings are always made with MPEG 1 layer 2 audio.
If I record my game play, can I uploaded it to YouTube?
Yes. Recordings made with Hauppauge Capture are either in TS, M2TS or MP4 formats, which can be immediately uploaded to YouTube without conversion. Hauppauge Capture records from HD PVR's in an H.264 form which is used by YouTube. And the Hauppauge Capture Edit tab allows you to trim your videos very quickly without the need to re-encode.
I see Hauppauge Capture can make screen shots. What is the size of those screen shots?
The size of the screen shots is based on your incoming video signal size. 1080p video screen shots will be 1920 x 1080 pixels.
Can I record my webcam while recording and streaming with the HD PVR 2?
Yes for recording, no for streaming. With the latest version of Hauppauge Capture, you can record your videos with a webcam in your recordings. This is called the 'Facecam' feature in Hauppauge Capture. Facecam allows you to specify the location and size of video from your webcam in your recordings.
I'm using a PS3 and I see a black preview screen in Hauppauge Capture. How can I fix this?
This happens if you connected your PS3 using HDMI and now want to use Component video so you can record with HD PVR 2.
To fix, you need to reset the video settings on your PS3. To do this:
- Make sure you have the HDMI cable disconnected on your PS3
- Then push the PS3 power button on the front of the PS3. You should see the light go Red. This means your PS3 is turned off.
- Then hold down the PS3's power button until you hear two beeps (one beep, then about 5 seconds and a second beep).
Your PS3 should now be set to Component video out and you should see video in the preview window in Hauppauge Capture.
How To Record Xbox 360 Game & Party Chat
- 1. Go to the Xbox Guide Menu
- 2. Go along to settings.
- 3. Select Voice.
- 4. Go down to voice output and select 'Play though both'. This will make the audio play out your TV and through your mic at the same time.
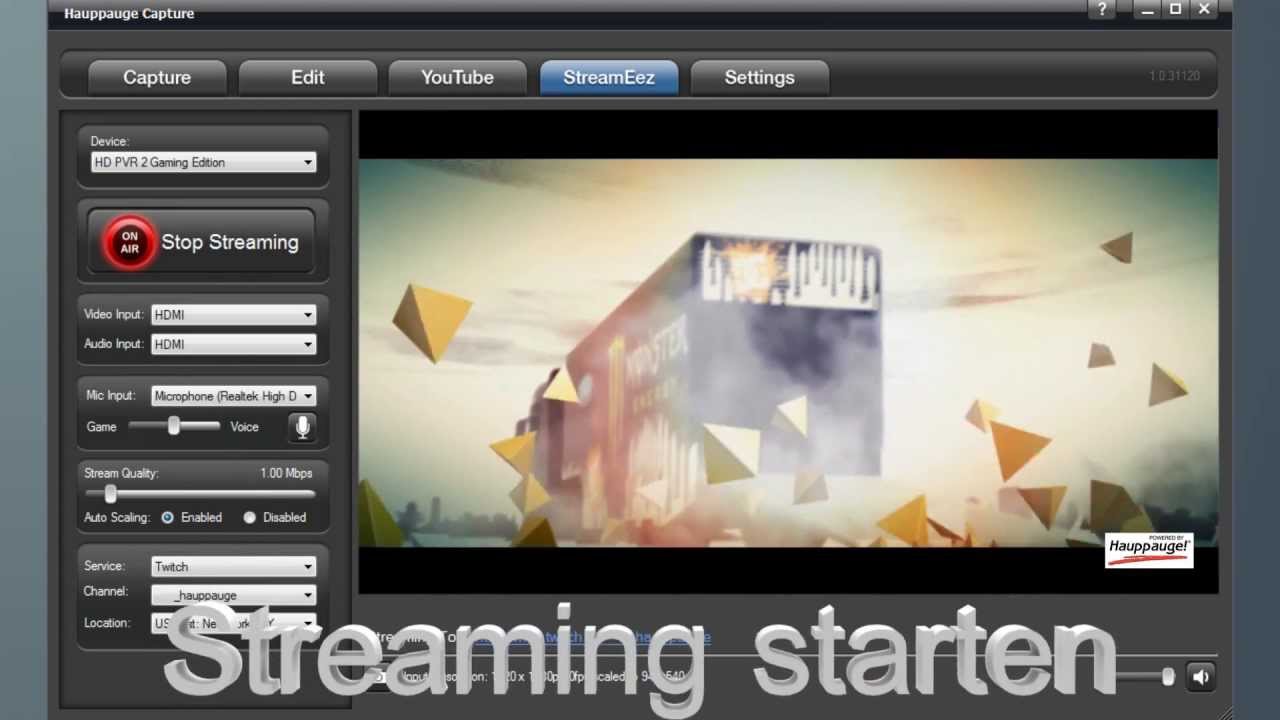
Depending on what game you are on, I highly recommend you turn down game volume as well as sometimes voice chat can't be heard because the game volume is too loud. However I guarantee that there will be a way to turn down your audio setting on whatever game you are on. Make sure you make it loud enough to hear, but quiet enough to make the voice chat clear and easy to hear.
I'm using Component video, but the preview window in Hauppauge Capture has incorrect colors
Most of the time this is caused by either one of the Component video connectors is not connected or you have swapped one of the colors. For example, if the Red connector is not connected correctly, your video picture will look green.
I see a change in brightness every few seconds in Hauppauge Capture and Hauppauge Capture while recording, streaming or playing back my video recordings. But my recordings are fine. What is going on?
If you are running an AMD graphics card in the PC which the HD PVR 2 is connected to, you may experience a slight change in brightness every few seconds while in the preview or edit screens. This is due to an issue with hardware acceleration that we have seen in some AMD drivers. This shift does not affect recordings and typically can be eliminated by either changing drivers for the graphics card or by disabling Hardware acceleration.
Video is jerky or broken up while capturing, yet my recordings are perfect. Why?
This is caused by either a slow processor in your laptop or desktop PC, or the display adapter is having a problem. Make sure your video card meets the minimum requirements. Also try updating to the latest drivers supplied by the manufacturer.
In September 2012, there was a problem with the ATI graphics driver which would cause jerky video or freezing of the video screen. This should be fixed with an update from ATI on their graphics drivers.
I get a black screen in the preview window when using Component video from a cable TV set top box.
Some set top boxes will disable or turn off the component output if the HDMI or DVI output is being used. Heat up 3 library download. Check to see how you have your Television connected to your set top box. You might need to disconnect the HDMI connector on your set top box when you want to record TV programs.
Audio pass through does not work
In order for the audio pass through to operate, you need to configure the Audio settings in the Hauppauge Capture application. Click on the Capture tab. In the Audio input section, choose your audio source from the drop down menu ( RCA, HDMI ). Once configured, the HD PVR 2 will retain these settings. Note: the HD PVR 2 must be powered on for the pass through to operate.
My video recordings look pixelated with fast motion. What can I do?

Increasing the recording bitrate will eliminate motion artifacts in your recordings. In Haupauge Capture, in the Capture tab make sure Variable is selected. Than start with Quality set to 11 Mbits/sec. This should give you very good quality. You can continue to increase the Quality up to a maximum of 14 Mbists/sec.
You can experiment with other settings, but in our experience, these are good for uploading to YouTube.
What resolutions and bit rates are supported using the HD PVR 2?
- Video record resolutions are 1080p30, 720p60, 540p60, 480p60 and a number of downscale variants of these formats.
- You can record at datarates from 1Mbs to 13.5Mbs. If you choose Variable, the maximum recording datarate is about 1.5 times the selected rate. As an example, if you have Variable selected and set the Quality to 14Mbits/sec, the maximum rate will be about 21 Mbits/sec.
How much disk space will Hauppauge Capture take when recording?
Approximately 2 GB per hour at 5Mb/s setting.
Approximately 4 GB per hour at 9Mb/s setting.
Approximately 6 GB per hour at 13.5 Mb/s setting.
Hauppauge Capture hangs during the installation. What can I do?
Check for the presence of 'Constant Guard' from Exfinity. If present, uninstall it, then re-run the installation for Hauppauge Capture. Once installed you can reinstall Constant Guard.
How can I record party chat from the Xbox One?
Here's a tip from an HD PVR 2 user:
'With the Xbox One, to record game commentary I do this: in Kinect settings, use the Kinect mic which forces the party chat to come out of the TV speakers. The Hauppauge game recorder will then pick up the party chat when recording game audio.
In order to record your voice (which won't come through the speakers and be picked up), you need to have a Mic plugged in to your PC and place near your face as you do. Then make sure in Hauppauge Capture you select the mic in the drop down menu and set level.
Then you will get the game chat and the game audio recorded, and you speak to your party via Kinect microphone. Basically, one mic to chat with your party and one mic to record your game commentary.'
Hauppauge Capture is not responding to the record button on my Rocket. How can I restart Device Central?
Hauppauge Capture Alternatives
Device Central is a Windows service which monitors the record button on your Hauppauge recorder. Sometimes Device Central will close. If so, you can restart it by going to Windows Explorer and looking in ProgramFiles -> Hauppauge -> DeviceCentral and then running the program HCWDCTrayTool.exe
How can I adjust the color settings of my recordings
Hauppauge Capture, with most HD PVR recorders, can adjust the color settings of both the recordings and the passthrough video.
To adjust the color settings, open Hauppauge Capture and go to the Capture tab. Then click the Advanced button at the bottom and go to Video Proc Amp. Here you will see the color and briteness settings.
Hauppauge Video Capture Software
Hauppauge Capture: connect HD PVR 2 to a cable or satellite TV box
Click to play video
How to record your PC screen with HD PVR 2
Click to play video
How to record your PC screen with HD PVR Pro 60
Click to play video
StreamEez: Live stream with YouTube Live
Click to play video
Hauppauge Capture Card
StreamEez: Live stream with Facebook Live
Click to play video
Having a problem with Windows Defender Anti-virus when installing? Here's how to temporarily turn off Defender
click to play video

Hauppauge Capture and USB-Live2
Click to play video
Adding Microphone Audio to your HD PVR 2 Recordings
Click to play video
Lession 2: Recording and Editing Footage with Hauppauge Capture
Click to play video
Lession 4: Adding your logo with the personal logo in Hauppauge Capture
Click to play video
Lession 3: How to add commentary and facecam with Hauppauge Capture
Click to play video
Hauppauge Capture Alternative Software
Lession 5: Upload videos to YouTube with Hauppauge Capture
Click to play video
