- Ishowu Capture
- Shinywhitebox Ishowu Audio Capture
- Ishowu Capture Set Up
- Is Ishowu Audio Capture Safe
- Ishowu Audio Capture Catalina
- Ishowu Audio Capture Not Showing Up
IShowU HD is not available for Windows but there are plenty of alternatives that runs on Windows with similar functionality. The most popular Windows alternative is Camtasia Studio.It's not free, so if you're looking for a free alternative, you could try VokoscreenNG or Loom.If that doesn't suit you, our users have ranked more than 50 alternatives to iShowU HD and many of them are available. IShowU is an application that can be used to capture in a video file the image that is being shown on your computer screen. Not just the image but also the sound that is generated by different applications and also the audio from your own microphone. Welcome to realtime screen recording like you've never seen before! IShowU Instant is the fastest, most feature filled realtime screen capture tool from shinywhitebox yet. It takes key features from both 'Classic' and HD Pro, and merges them into a single product, making 'Instant' the only app you'll ever need to create recordings quickly. Instant video capture in the format of your choice, including HDTV 1080p, HDTV 720p and DV PAL, among others. Recording from iSight devices such as iPhone or iPod touch, or from any camera connected to your computer. Share videos immediately on YouTube or Blip.tv. Customize the area to be captured on the screen. Find 'iShowU Audio Capture' Toggle the mute checkbox on ALL channels on both tabs (Input and Output). Do this even if the channel doesn't look muted. Toggle the mute flag, on every channel, regardless.
'How to record desktop audio on my PC?' 'Is it possible to capture audio playing on my Mac computer'
Most people want to record desktop audio on computer, but not sure how? If you are one of them, you can get audio from your computer easily and quickly after reading this article, no matter what operating systems you are using. On this page, we will show you six internal audio recorder software and detail on how to record desktop audio on Windows PC, Mac, and online.
- How to Record Desktop Audio on Windows
- How to Record Desktop Audio on Mac
- How to Record Desktop Audio Online for Free
How to Record Desktop Audio on Windows
Recording desktop audio on PC is an easy thing, and all you need is a useful audio recorder for Windows. Here you can learn two amazing desktop audio recording software. Just continue reading.
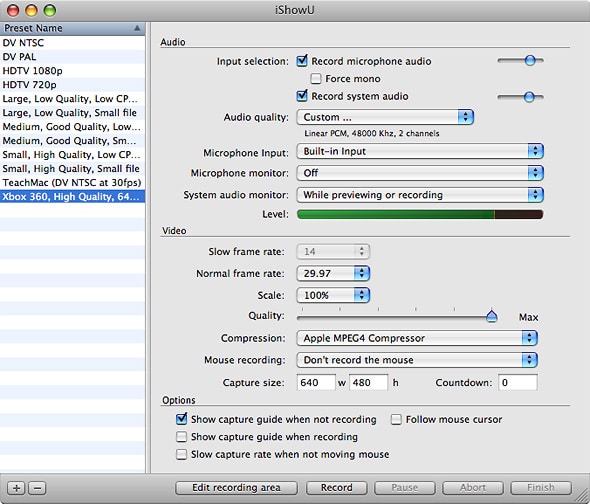
1. EaseUS RecExperts
EaseUS RecExperts is a screen and audio recorder, which is widely used by most pros and novices. This software can help you record desktop audio on your computer easily and quickly. Besides, it enables you to add a voiceover while recording computer audio with one simple click.
Apart from audio recording software, it is also a powerful free video recording software. EaseUS recording software makes it easy to capture any area of your screen, record webcam, and capture your favorite gameplay with a high-quality output video. When recording the screen, you can add texts, lines, arrows, and do other real-time editing work to make your recording more interesting.
EaseUS RecExperts supports many other options:
- Capture the entire screen, a single window, or record part of screen flexibly
- Remove background noise and enhance your voice easily
- Support schedule recording task automatically and start recording at a specific time
- Offer more than 10 output formats for you to choose
- Upload your recording to popular social video platforms like YouTube directly
Download the amazing audio recorder and start to record desktop audio on your computer now.

Step 1. Launch EaseUS RecExperts. Choose the 'Record Audio' option from the main screen.
Step 2. Click on the 'System sound' option to select the 'System sound' as the recording source. Here you can create a recording task to capture audio automatically at a specific time by clicking 'Task Scheduler'.
Step 3. Next, click 'REC' to begin your recording. When you are done, you can click on the red square button to stop the recording.
Step 4. Once done, you will see your recording on the Video List.
In addition to an internal audio recorder, it is also a great streaming audio recorder, which enables you to capture any streaming music with simple clicks. It is worth to try.
2. Audacity
As one of the free and cross-platform audio recorder for PC, Audacity also can help you capture desktop audio with ease. This audio recording software enables you to record all kinds of sound through a microphone, a mixer, or digitize recordings from other media. After recording, it offers a lot of sound effects and easy editing tools like cutting, trimming, copying, etc. to make your recording stand out. Also, it allows you to export the recordings in many different file formats and export multiple files at once.
How to record desktop audio with Audacity:
Step 1. Launch Audacity and click 'Audio Host', then select the 'Windows WASAPI' option from the dropdown menu.
Step 2. Click the recording devices tab and choose the default Speakers or Headphones from the dropdown menu. Once done, you can start the music or live streaming audio or whatever you want to record to start your recording.
Step 3. When you are finishing recording, click the stop button (the button with the black square) to end the recording. After recording, you also can easily trim and edit the sound file in Audacity.
3. VLC Media Player
VLC Media Player is a well-known video player and converter. It can play and convert various video files in different formats. Apart from that, it is a useful audio recorder to help you capture computer audio. This freeware allows you to record desktop audio on your Windows PC without installing any other third-party software. You can also use it to capture your screen and your favorite streaming videos with a few simple clicks.
Below are the tutorials to record audio from computer on Windows 10 using VLC:
Step 1. Launch VLC on your computer. Click 'View' > 'Advanced Controls' from the drop-down menu.
Step 2. Choose the 'Media' button and select the 'Open Capture Device'. Once the new window opens, click the triangle from the Audio Device name and choose an audio source. Here select Microphone if you record audio from your computer's microphone; select Stereo Mix when you record audio from your speakers. Then click the 'Play' option.
Step 3. Play the audio track and click the red circle button to start recording your desktop audio.
Step 4. If you are going to stop the recording, just click the record button again to end the recording. Then you can find the audio recording file in the Windows 'Music' folder.
How to Record Desktop Audio on Mac
It seems a little difficult to record desktop audio on Mac computer, as Mac is not allowed to record system sound. Then are there any methods to solve the problem? Of course. In this part, we will introduce some freeware to help you complete the work.
1. OBS Studio
OBS Studio is a free and open-source audio recording software for Windows, macOS, and Linux computers. It can help you record desktop audio on your Mac easily. Moreover, it is a good helper for streaming and recording gameplay on your computer. Equipped with a powerful API, enabling plugins and scripts, it can provide further customization and functionality specific to your needs.
Step by step to record internal audio on Mac using OBS Studio:
Step 1. Download OBS Studio and iShowU Audio Capture, then install them on your Mac.
Step 2. Click 'audio MIDI Setup' > '+' in the bottom left. Then select 'Create Multi-Output Device' and 'iShowU Audio Capture' as the main device.
Step 3. Go to 'System Preference' and choose the 'Sound Preference' option. Once the next screen shows up, make sure that 'Multi-Output Device' is selected. Then open OBS Studio and set Audio to 'iShowU Audio Capture'.
Ishowu Capture
Step 4. Once done, you can start to capture audio on your Mac quickly and easily with OBS Studio.
2. QuickTime Player
QuickTime Player is a multifunctional software on your Mac. It can not only play video and audio files but capture screen and audio. It allows you to record your screen with a voiceover from your microphone at the same time. However, it can not enable you to record the desktop audio on Mac. If you need to, you can record computer audio with Soundflower plus QuickTime Player. How to do the task? Just take a look at the following tutorial steps.
Step by step to record desktop audio on Mac with QuickTime Player:
Step 1. Download QuickTime Player and Soundflower on your Mac.
Step 2. Open System Preferences and click 'Sound' > 'Output'. Here choose Soundflower (2ch).
Step 3. Launch QuickTime Player, on the top bar, click 'File' > 'New Audio Recording'. Click the little arrow on the side of the QuickTime window. Under the microphone section, choose the 'Soundflower (2ch) option.
Step 4. Now play the audio that you want to record on your Mac computer and click the red button to capture the computer's audio.
Step 5. When you are done, you can hear the audio on your computer.
How to Record Desktop Audio Online for Free
Chrome Audio Capture is a Chrome extension that allows users to capture any audio playing on your computer. It can capture multiple tabs audio simultaneously. The recorded audio will be saved as either *.mp3 or *.wav files. While recording, you will have the option to mute tabs that are currently being captured.
Step by step to capture computer audio online:
Step 1. Install Chrome Audio Capture from the Chrome Web store. Working model.
Step 2. Open the window that you want to capture the audio. The tool will add a record button next to the URL bar. When you are going to start recording, click it, and select the 'Start Capture' option. Also, you can use the keyword shortcuts to record desktop audio.
Step 3. Once the recording is complete, you can click the icon and choose the 'Save capture' button. You can save the recorded audio file in your desired format and folder on your computer.
The Bottom Line
In this article, you have learned six easy and reliable ways to record desktop audio on your computer, so which audio recording software will you choose? Each software has its own advantages and can meet your needs, select the best one based on your needs while choosing.
If you want to record desktop audio on Windows PC, EaseUS RecExperts is your best choice. You can do the task efficiently with this audio recording software. In addition, you can use it to record anything appearing on your screen within three clicks. After recording, it offers you options to edit the file by trimming, compressing, etc. You can not miss such an all-in-one screen recorder.
Shinywhitebox Ishowu Audio Capture
FAQs About Recording Desktop Audio
1. How can I record sound from my computer?
To record sound from your computer, you need a sound recorder like EaseUS RecExperts.
Step 1. Download and launch EaseUS RecExperts, then click on the 'Record Audio' button.
Step 2. When a new window appears, click 'System sound' to select the 'System sound' option. Once done, click the 'REC' button to start the recording.
Ishowu Capture Set Up
Step 3. Once done, you can see the audio recording file in the video list.
Is Ishowu Audio Capture Safe
2. How can I record high quality audio from my computer?
You can use some audio recording software to capture high-quality audio from your computer.
Here is some great desktop audio recording software:
- EaseUS RecExperts
- Audacity
- OBS Studio
- Simple audio recorder
- ..
3. How can I record audio from my computer online?
Ishowu Audio Capture Catalina
You can use an online audio recorder like Chrome Audio Capture to record audio from your computer online without downloading any other third-party software.
Step 1. Install Chrome Audio Capture from the Web store.
Step 2. select the window or the audio source that you want to record, then click 'Start Capture' to begin your recording.
Ishowu Audio Capture Not Showing Up
Step 3. After the recording is done, you can hit the 'Save capture' button to keep the recorded audio file in your desired format and folder on your computer.
4. How do I record live audio?
You can use some live streaming audio recorder to capture live audio, like EaseUS RecExperts. If you want to know more, you can click the hyperlink to get more information.
